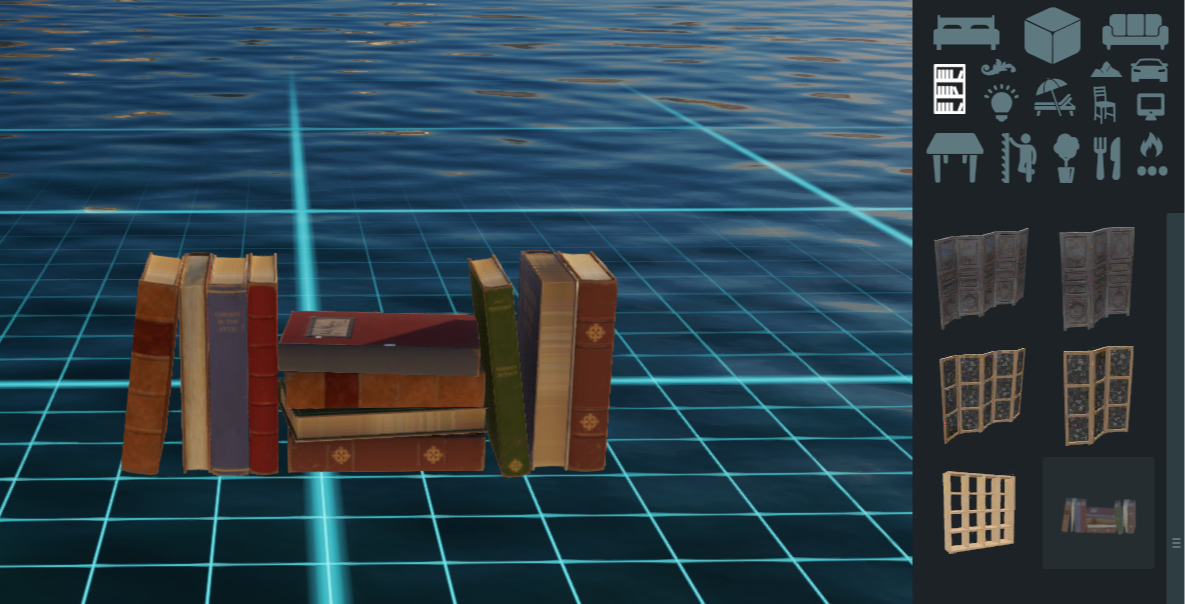TelegramНовостиФракции
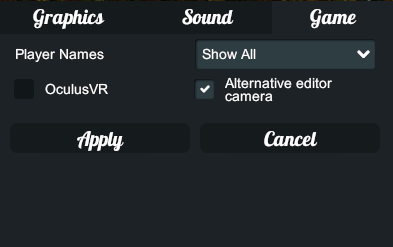
Работает только в режиме Альтернативной камеры.
Работает только в режиме Альтернативной камеры.
Работает только в режиме Альтернативной камеры.
Работает только в режиме Альтернативной камеры.
Работает только в режиме Альтернативной камеры.
Переключение режима камеры:
Телепортация персонажа (в режиме редактора для быстрого перемещения):
Работает только в режиме Альтернативной камеры.
Работает только в режиме Альтернативной камеры.
Работает только в режиме Альтернативной камеры.
Работает только в режиме Альтернативной камеры.
Специальные клавиши для выбора объектов:
Сохранить в файл
Сохранить выбранное в файл
Загрузка из файла
Объединение из файла
Очистить все
Загрузить мир по умолчанию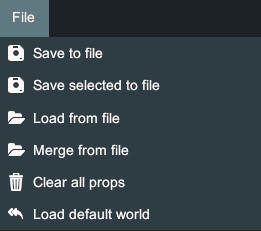
Отмена / повтор
Специальные клавиши для отмены / повтора:
Копировать и удалить
Специальные клавиши для копирования / удаления:
Инструменты
Перемещение
Использование перемещения
Размещение поверхности сетки
Размещение поверхности сетки
Примечание:
Привязка
Пошаговая привязка
Привязка от вершины к вершине. Работает только в режиме Альтернативной камеры.
Привязка вершины к сетке. Работает только в режиме Альтернативной камеры.
Привязка коробки
Специфичные комбинации Перемещения:
Работает только в режиме Альтернативной камеры.
Работает только в режиме Альтернативной камеры.
Вращение
Использование вращения
Привязка
Примечание:
Специфичные комбинации вращения:
Масштаб
Использование масштаба
Привязка
Объем
Использование объема
Привязка
Специфичные комбинации для объема:
Рука
Преобразование пространства
Преобразование pivot
Фокусировка камеры
Работает только в режиме Альтернативной камеры.
Цветовая палитра
Группировать и разгруппировать
Привязка
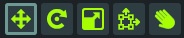
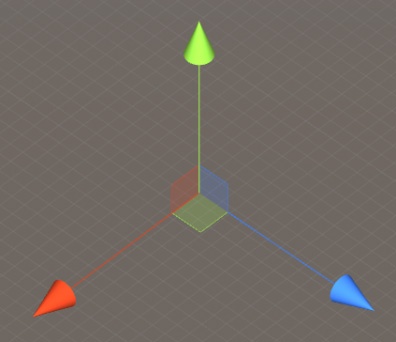
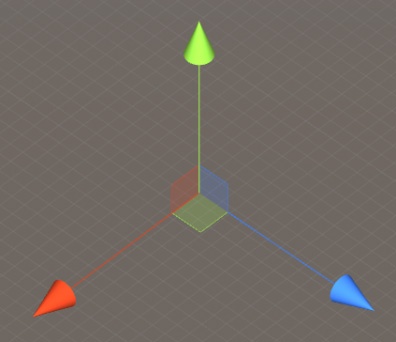
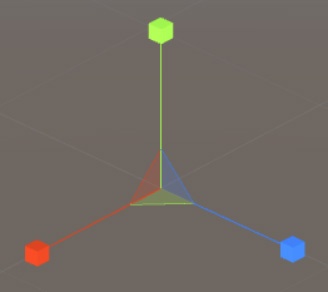
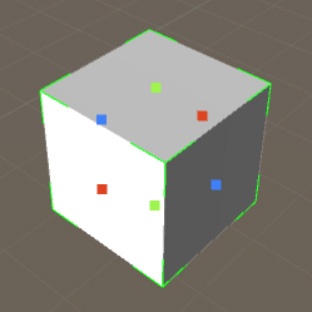




Категории объектов
Типы объектов
Блоки (примитивы)
Реквизит (мебель)
Частицы / эффекты
Триггеры
Начальная точка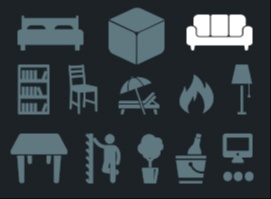
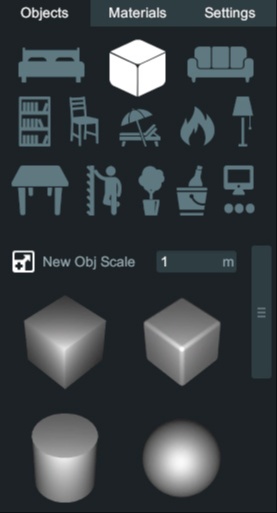
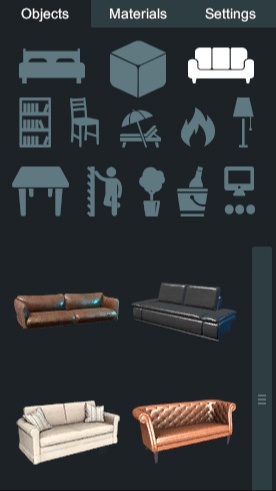
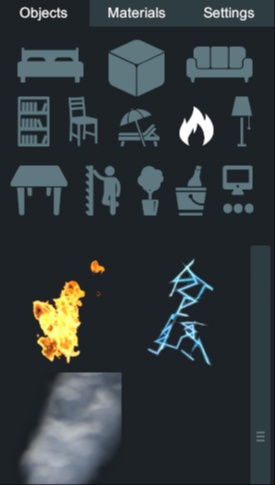
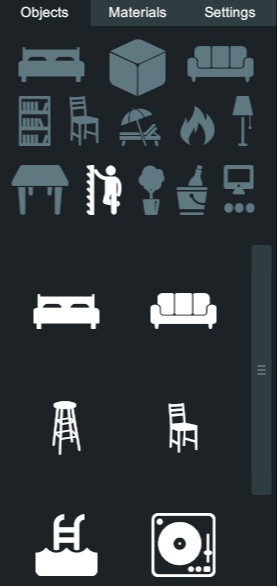
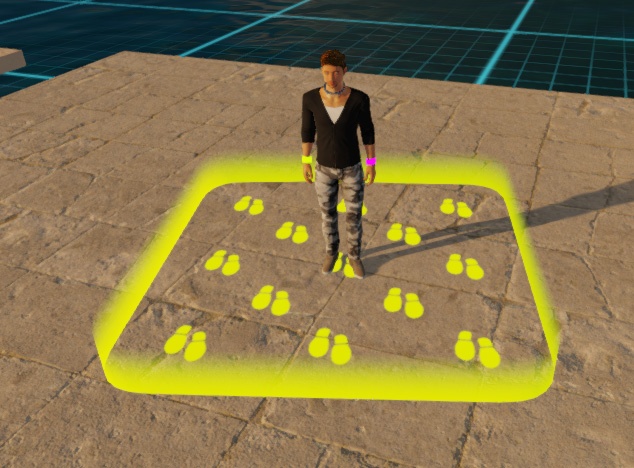
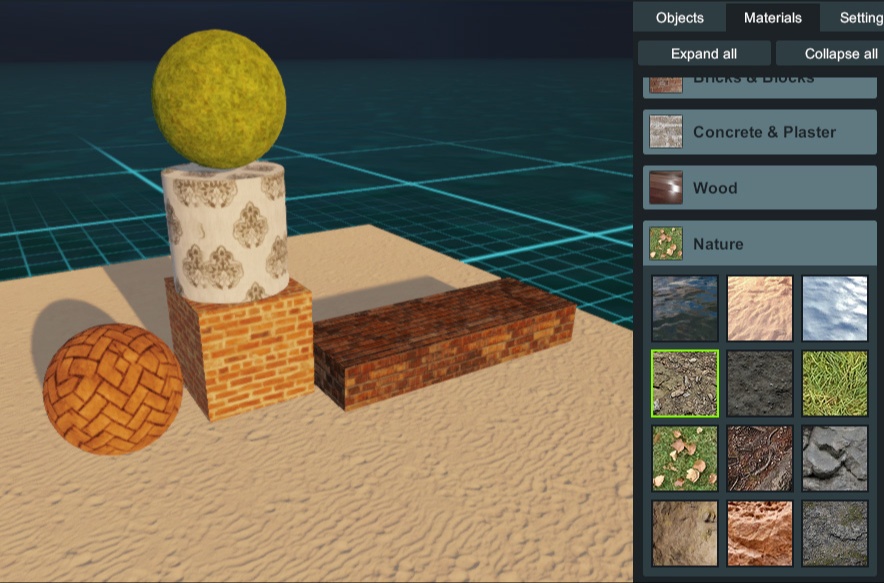
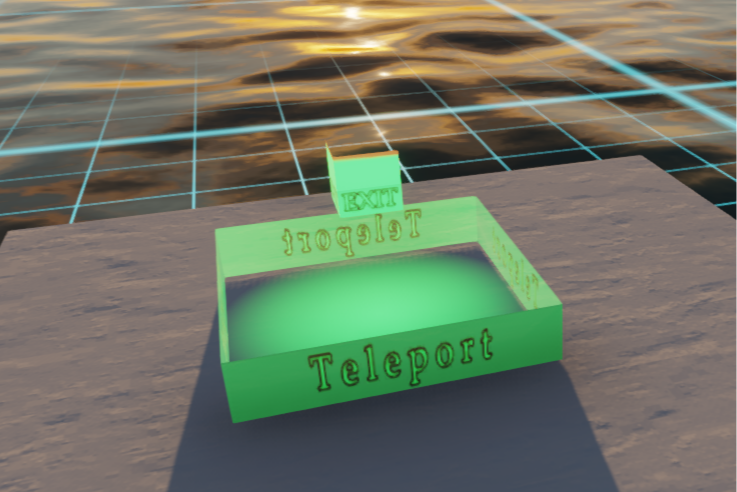
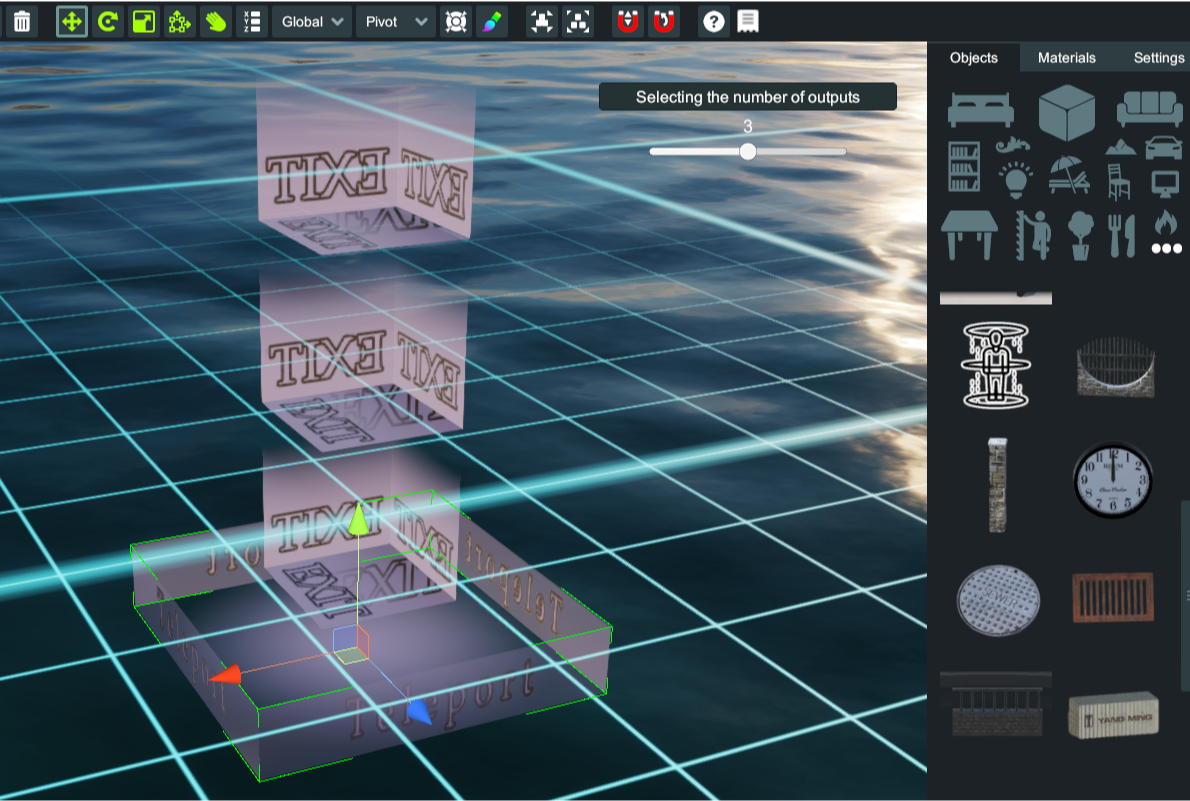
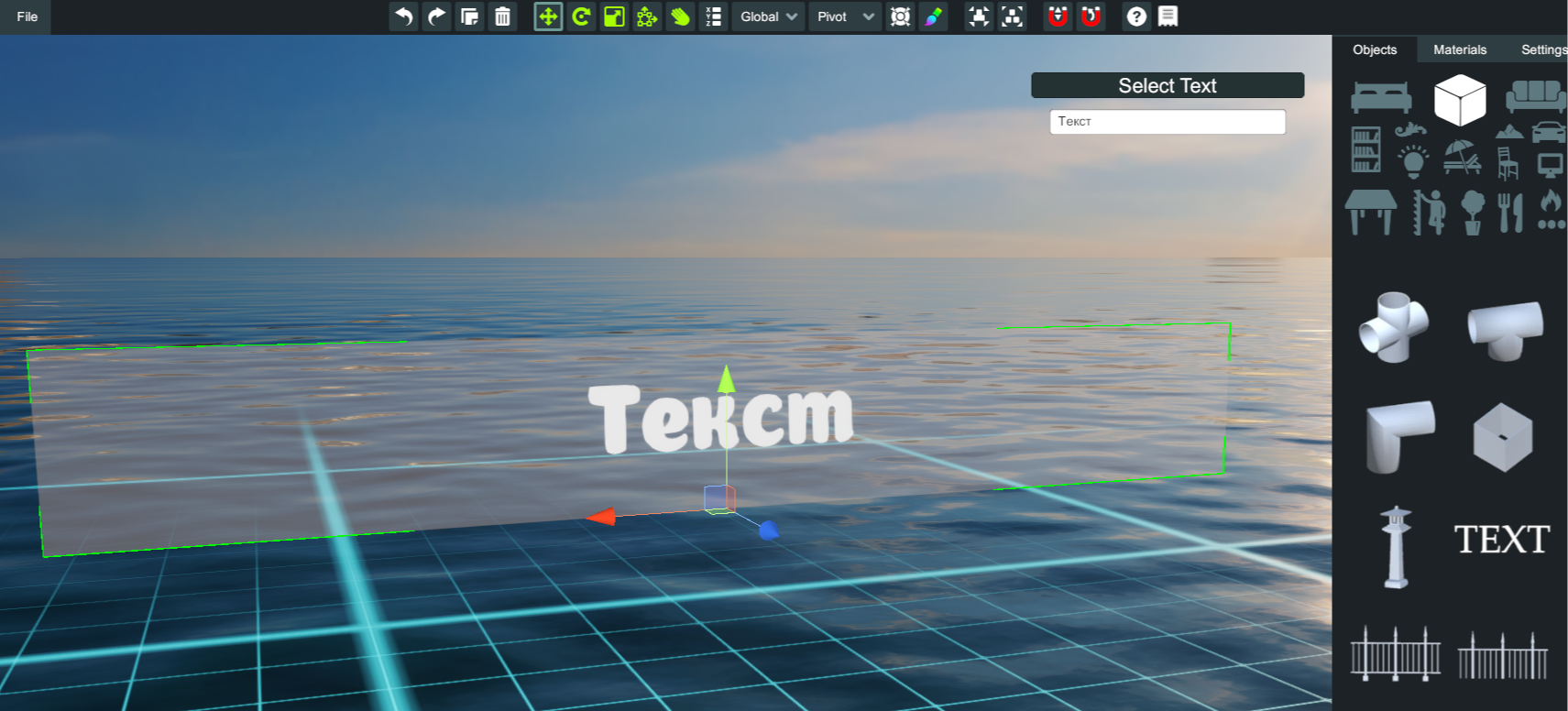
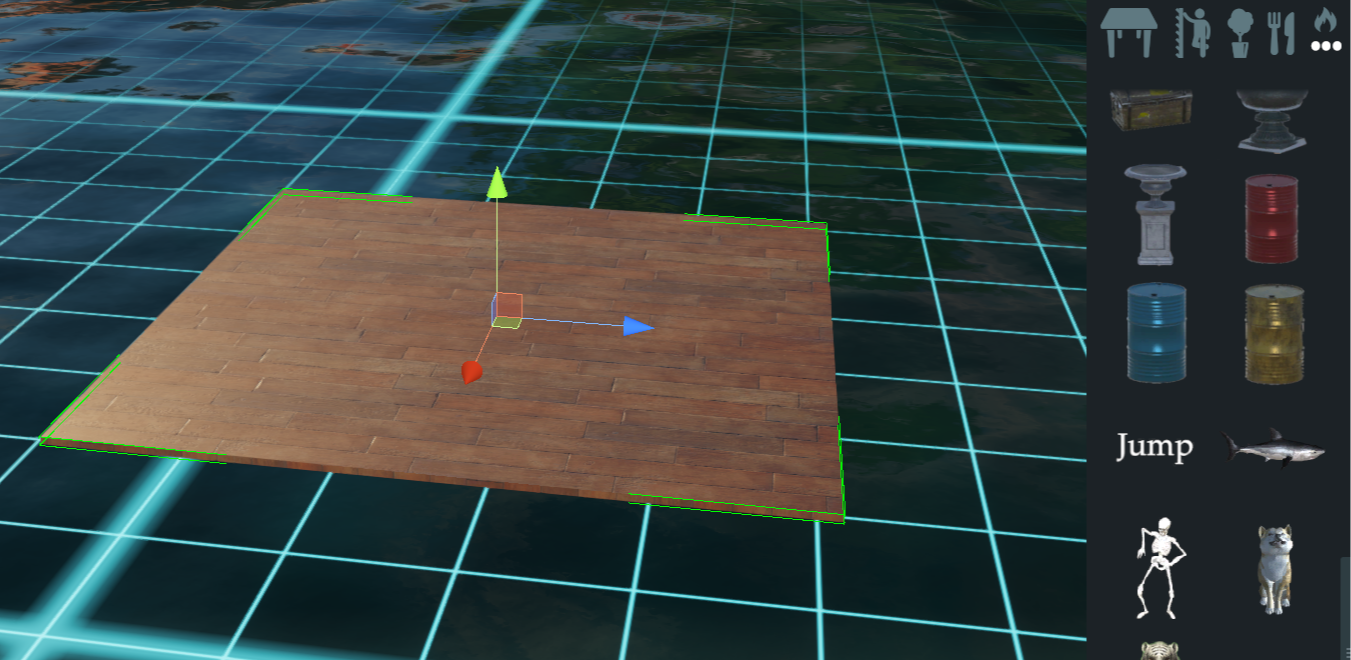

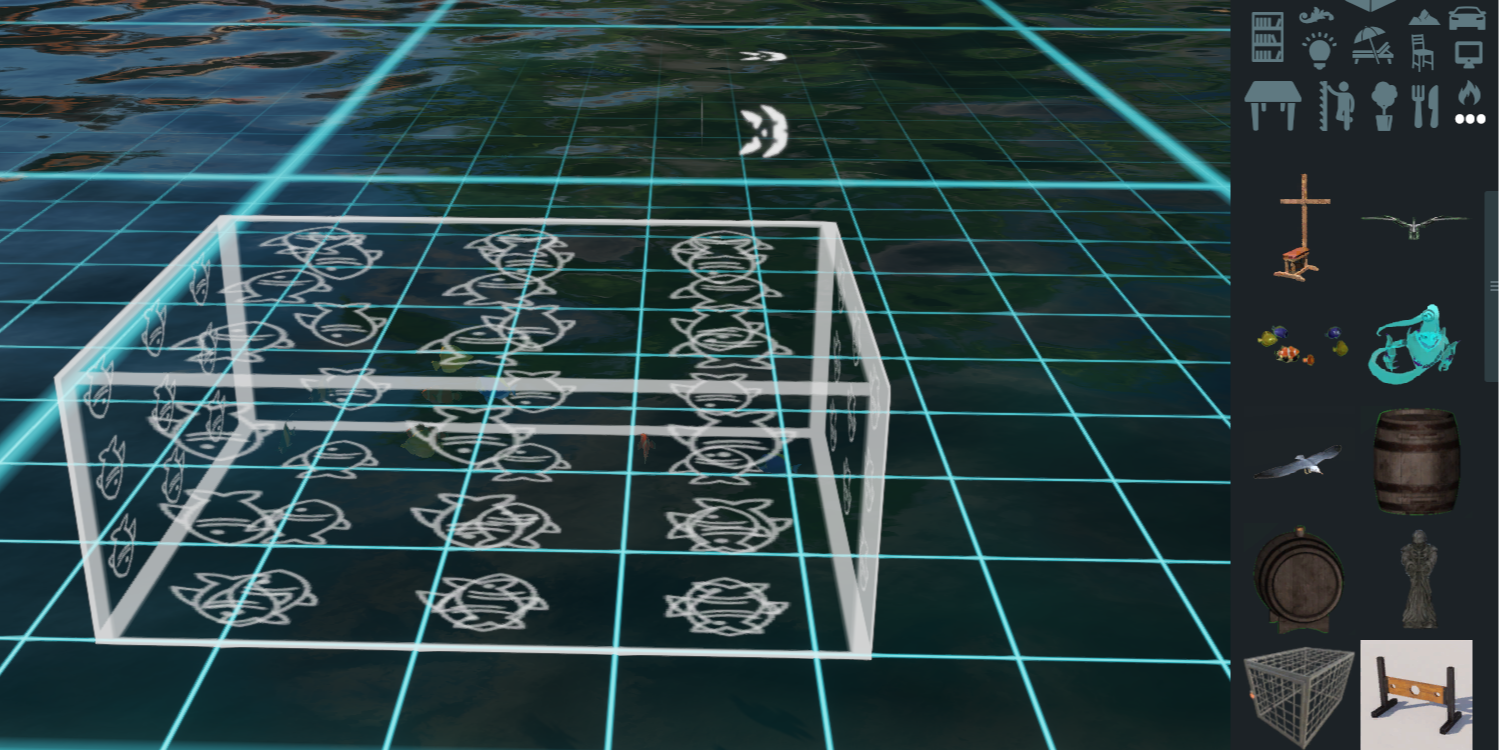


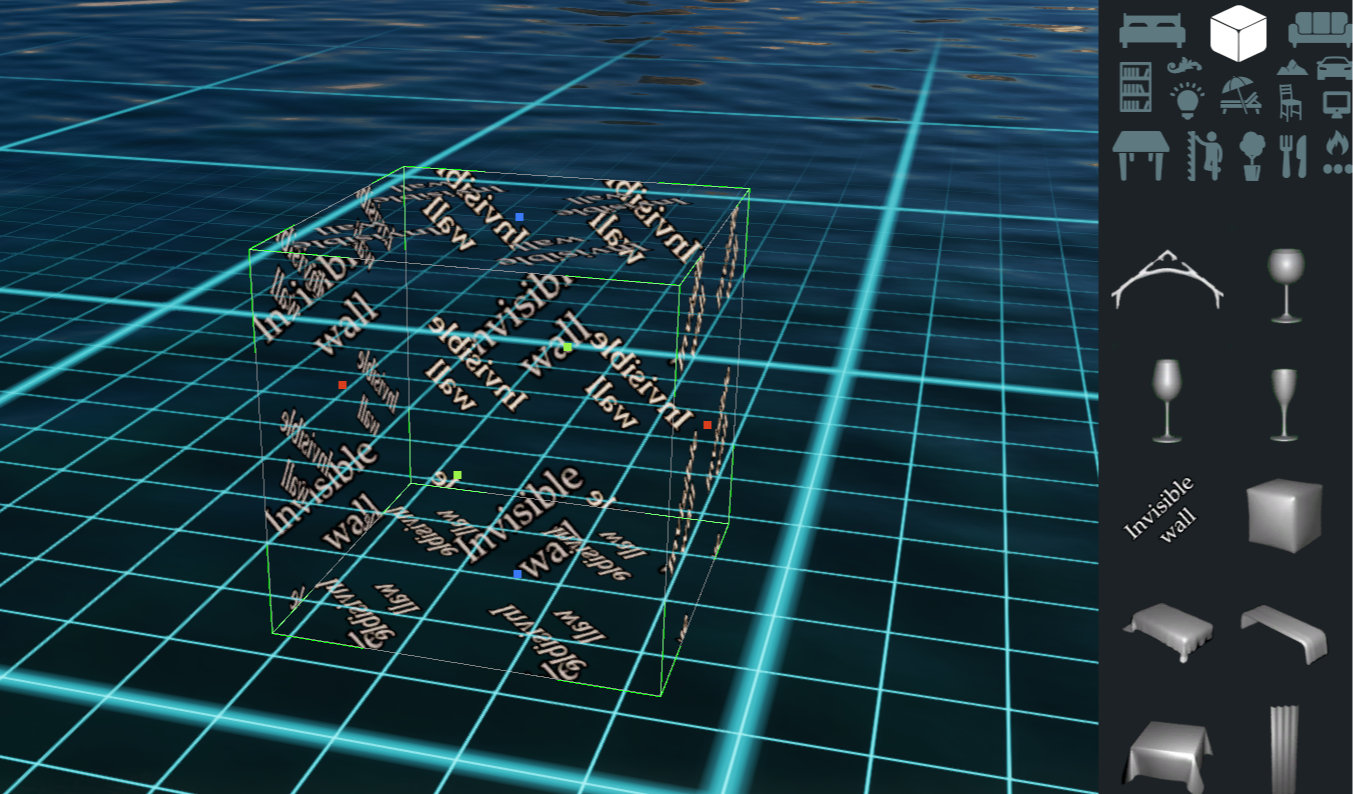
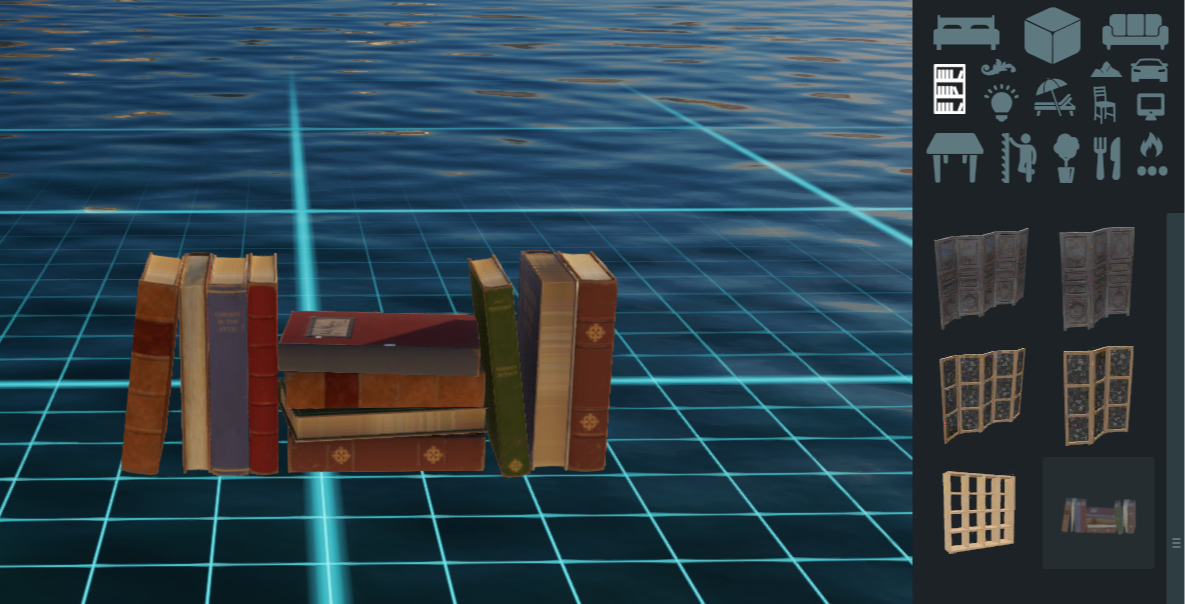


RU
ENGРегистрацияDiscordVIPРедакторУстановитьР Е Д А К Т О Р
1 Введение
В этой статье объясняется, как вы можете начать использовать редактор мира.
В нем содержится информация обо всех свойствах и системных настройках.
В этой статье объясняется, как вы можете начать использовать редактор мира.
В нем содержится информация обо всех свойствах и системных настройках.
2 Управление камерой
Вы можете в настройках игры
включить упрощенную или
альтернативную камеру на ваш
выбор (необходим перезапуск
редактора)
Опция - Alternative editorcamera.
Вы можете в настройках игры
включить упрощенную или
альтернативную камеру на ваш
выбор (необходим перезапуск
редактора)
Опция - Alternative editorcamera.
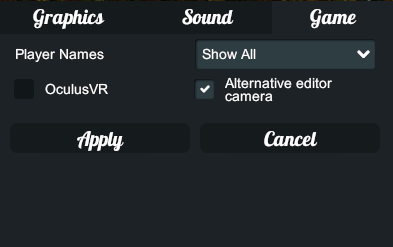
ВНИМАНИЕ!!!
Некоторые функции и комбинации работают только в режиме Альтернативной камеры.
Некоторые функции и комбинации работают только в режиме Альтернативной камеры.
Чтобы переместить камеру, вы должны удерживать нажатой правую кнопку мыши и использовать следующие кнопки:
W → Двигаться вперед;
S → Двигаться назад;
A → Двигаться влево;
D → Двигаться вправо;
E → Двигаться вверх;
Q → Двигаться вниз;
LALT → Орбита камеры (используйте клавишу F, чтобы сначала сфокусироваться на выбранном объекте);
Посмотрите на камеру снизу вверх - удерживайте ПРАВУЮ кнопку мыши и перемещайте мышь;
Панорамирование камеры - удерживайте СРЕДНЮЮ кнопку мыши и перемещайте мышь;
F5 → Камера-конструктор
F6 → Камера персонажа
F7 → Камера от первого лица
Удерживая клавишу левый Shift, щелкните левой кнопкой мыши
W → Двигаться вперед;
S → Двигаться назад;
A → Двигаться влево;
D → Двигаться вправо;
E → Двигаться вверх;
Q → Двигаться вниз;
LALT → Орбита камеры (используйте клавишу F, чтобы сначала сфокусироваться на выбранном объекте);
Посмотрите на камеру снизу вверх - удерживайте ПРАВУЮ кнопку мыши и перемещайте мышь;
Панорамирование камеры - удерживайте СРЕДНЮЮ кнопку мыши и перемещайте мышь;
F5 → Камера-конструктор
F6 → Камера персонажа
F7 → Камера от первого лица
Удерживая клавишу левый Shift, щелкните левой кнопкой мыши
Работает только в режиме Альтернативной камеры.
Работает только в режиме Альтернативной камеры.
Работает только в режиме Альтернативной камеры.
Работает только в режиме Альтернативной камеры.
Работает только в режиме Альтернативной камеры.
Переключение режима камеры:
Телепортация персонажа (в режиме редактора для быстрого перемещения):
3 Горячие клавиши
W → активировать механизм перемещения;
E → активировать механизм вращения;
R → активировать механизм масштабирования;
U → активировать механизм объема;
Q → отключить механизм. Это позволяет вам выполнять выбор объектов, не используя gizmo в сцене;
G → активирует глобальное пространство преобразования;
L → активирует локальное пространство преобразования;
P → переключает точку поворота преобразования между центром и сеткой.
F → сфокусируйте камеру на выбранном объекте (работает только при наличии хотя бы одного выбранного объекта);
LCTRL →, удерживаемые нажатой, позволяют добавлять объекты к текущему выделению. Например, вы можете удерживать нажатой эту клавишу и щелкать по отдельным игровым объектам, чтобы добавить их к выделенной области, или перетаскивать мышь при нажатой левой кнопке мыши, чтобы добавить объекты к выделенной области, используя форму выделения объектов. Если эта клавиша не удерживается нажатой, при выборе новых объектов предыдущий выбор будет удален. Примечание: Если вы нажмете на игровой объект во время нажатия этой клавиши, а игровой объект уже выбран, он будет удален из выделения.
LSHIFT → удерживаемый нажатой позволяет отменить выбор нескольких объектов с помощью формы выделения объекта.
W → активировать механизм перемещения;
E → активировать механизм вращения;
R → активировать механизм масштабирования;
U → активировать механизм объема;
Q → отключить механизм. Это позволяет вам выполнять выбор объектов, не используя gizmo в сцене;
G → активирует глобальное пространство преобразования;
L → активирует локальное пространство преобразования;
P → переключает точку поворота преобразования между центром и сеткой.
F → сфокусируйте камеру на выбранном объекте (работает только при наличии хотя бы одного выбранного объекта);
LCTRL →, удерживаемые нажатой, позволяют добавлять объекты к текущему выделению. Например, вы можете удерживать нажатой эту клавишу и щелкать по отдельным игровым объектам, чтобы добавить их к выделенной области, или перетаскивать мышь при нажатой левой кнопке мыши, чтобы добавить объекты к выделенной области, используя форму выделения объектов. Если эта клавиша не удерживается нажатой, при выборе новых объектов предыдущий выбор будет удален. Примечание: Если вы нажмете на игровой объект во время нажатия этой клавиши, а игровой объект уже выбран, он будет удален из выделения.
LSHIFT → удерживаемый нажатой позволяет отменить выбор нескольких объектов с помощью формы выделения объекта.
Работает только в режиме Альтернативной камеры.
Работает только в режиме Альтернативной камеры.
Работает только в режиме Альтернативной камеры.
Работает только в режиме Альтернативной камеры.
Специальные клавиши для выбора объектов:
4 Меню файл
Сохраняет ваш текущий макет в файл (.world)
Сохраняет в файл только выбранные объекты. Эта опция полезна, когда вы хотите сохранить и предоставить общий доступ только к части вашего мира или группе объектов. Например, если вы создали свою собственную структуру и просто хотите поделиться только структурой, а не всем макетом.
Загружает макет локации из файла. Ваш текущий макет будет потерян.
Добавляет объекты из файла к вашему текущему макету, что означает, что вы можете добавлять определенные созданные объекты с объектами в свой макет без замены всего макета.
Удаляет все объекты из вашей локации. Вы не можете отменить это действие.
Загружает макет по умолчанию с сервера. Ваш текущий макет будет потерян.
Сохраняет ваш текущий макет в файл (.world)
Сохраняет в файл только выбранные объекты. Эта опция полезна, когда вы хотите сохранить и предоставить общий доступ только к части вашего мира или группе объектов. Например, если вы создали свою собственную структуру и просто хотите поделиться только структурой, а не всем макетом.
Загружает макет локации из файла. Ваш текущий макет будет потерян.
Добавляет объекты из файла к вашему текущему макету, что означает, что вы можете добавлять определенные созданные объекты с объектами в свой макет без замены всего макета.
Удаляет все объекты из вашей локации. Вы не можете отменить это действие.
Загружает макет по умолчанию с сервера. Ваш текущий макет будет потерян.
Сохранить в файл
Сохранить выбранное в файл
Загрузка из файла
Объединение из файла
Очистить все
Загрузить мир по умолчанию
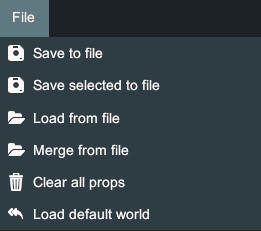
5 Панель инструментов
Позволяет отменить или повторить некоторые изменения и действия.
CTRL + Z → Отменить;
CTRL + Y → Повторить;
Скопируйте или удалите выбранные объекты.
LCTRL + D → Дублирование объекта;
DEL → Удаление объекта;
Выберите инструменты для работы с объектами:
Перемещение, поворот, масштаб, объем, рука
Перемещение позволяет перемещать объекты в
сцене.
Если щелкнуть и перетащить одну из осей инструмента, вы выполните перемещение вдоль соответствующей оси инструмента. У инструмента также есть набор квадратов. Щелчок и перетаскивание одного из квадратов позволит вам выполнить перемещение по двум осям одновременно. Если вы удерживаете нажатой клавишу SHIFT, по центру вокруг положения инструмента будет показан квадрат. Щелчок и перетаскивание мыши при выделенном квадрате приведет к перемещению вдоль осей камеры вправо и вверх. Это немного похоже на выполнение перемещения в пространстве экрана. Примечание: Перемещение может использоваться для выполнения определенных специальных операций, таких как перемещение осей камеры, описанное выше, или привязка вершин и т.д. Когда выполняется специальная операция, в центре инструмента появляется квадрат.
Перемещение можно использовать для значительного ускорения размещения поверхности сетки. С его помощью вы можете разместить объект (или коллекцию объектов) на поверхности сетки, а также выровнять оси объектов по нормали к поверхности.
Вот сочетания клавиш, которые позволяют вам это сделать:
* ПРОБЕЛ – появится специальный операционный квадрат, и если вы щелкните левой кнопкой мыши внутри квадрата, а затем перетащите при наведении курсора мыши на рельеф / сетку, объект (ы) и устройство будут перемещаться вдоль поверхности рельефа / сетки, а ось Y объектов будет выровнена с нормалью поверхности;
* ПРОБЕЛ + X – то же самое, но на этот раз ось X будет выровнена с нормалью к поверхности;
* ПРОБЕЛ + Z – то же самое, но на этот раз ось Z будет выровнена с нормалью к поверхности;
* ПРОБЕЛ + левый CTRL – с помощью этой комбинации позиции объектов будут привязаны к поверхности, но выравнивание по оси выполняться не будет. Примечание: В этом случае, поскольку выравнивание осей для объектов не выполняется, объекты, скорее всего, будут встроены в поверхность, поскольку система больше не знает, как соответствующим образом сместить объект, поскольку опорная ось не указана.
Перемещение также можно использовать для размещения и выравнивания объектов на поверхности сетки, используя ту же комбинацию клавиш, которая обсуждалась ранее.
Размещение сетки будет выполняться только в том случае, если активны горячие клавиши и курсор мыши не наведен ни на один объект ландшафта или сетки.
Устройство для перемещения поддерживает 3 типа привязки: пошаговую, вершинную и прямоугольную.
Привязка к шагу позволяет выполнять переводы с шагом, равным указанному значению шага. Например, если значение шага равно 1, это означает, что перевод выполняется только тогда, когда накопленный объем перемещения равен >= 1. Чтобы использовать пошаговую привязку, вы должны удерживать нажатой кнопку CTRL, а затем двигать как вы обычно делаете (используя оси или квадраты или нажимая клавишу SHIFT для перемещения вдоль камеры вправо и вверх по осям).
Нажмите клавишу V на клавиатуре, а затем переместите мышь, чтобы выбрать одну из вершин выбранных игровых объектов. Это вершина, которая будет привязана к месту назначения. Как только вы нашли интересующую вас вершину, нажмите левую кнопку мыши и перемещайте курсор мыши, чтобы привязать выбранные объекты. Объекты будут привязаны к вершине, которая находится ближе всего к курсору мыши.
Это работает так же, как привязка от вершины к вершине, но на этот раз исходная вершина будет привязана к одной из угловых точек ячейки сетки.
Работает так же, как привязка к вершинам, но применяется к центральным и угловым точкам ограничивающей рамки объектов.
V → удерживаемая нажатой позволяет выполнить привязку вершин. После освобождения привязка вершин отключается;
B – при нажатой клавише позволяет выполнить привязку прямоугольника. После нажатия кнопки привязка к рамке отключается;
LCTRL → при нажатой кнопке позволяет выполнять пошаговую привязку;
SHIFT → при нажатой кнопке позволяет выполнять перемещение вдоль осей камеры вправо и вверх;
SPACE – размещение поверхности с выравниванием по оси Y;
SPACE + X – размещение поверхности с выравниванием по оси X;
SPACE + Z - размещение поверхности с выравниванием по оси Z;
LCTRL + SPACE - размещение поверхности без выравнивания по оси;
LALT – активировать масштаб.
Вращение позволяет поворачивать объекты в
сцене. На следующем рисунке показан снимок
экрана вращения:
Вращение имеет 3 цветных круга, которые можно использовать для вращения вокруг одной оси. Вы можете вращаться вокруг одной оси, щелкнув по одному из кругов, а затем начать перетаскивать мышь.
Как вы можете видеть на изображении выше, есть также внешний круг (тот, который охватывает сферу вращения и который также немного больше). Щелчок по этому кругу, а затем перетаскивание мыши позволят вам вращаться вокруг вектора вида камеры.
Если вы нажмете на точку на воображаемой сфере (не на какой-либо из компонентов, которые мы обсуждали до сих пор), вы сможете поворачивать камеру вокруг оси вправо и вверх.
Вращение поддерживает пошаговую привязку, которая позволяет поворачивать с шагом, равным заданному значению шага (выраженному в единицах градусов). Например, если для этого шага установлено значение 15, поворот выполняется только тогда, когда накопленное количество градусов равно >= 15. Чтобы использовать пошаговую привязку, вы должны удерживать нажатой клавишу CTRL, а затем манипулировать устройством, как вы обычно делаете.
Пошаговая привязка работает только при использовании одного из 3 цветных кругов.
LCTRL → удерживаемый нажатой, позволяет выполнять пошаговую привязку;
Масштаб:
LCTRL → при нажатой кнопке позволяет выполнять пошаговую привязку;
LSHIFT → при нажатой кнопке позволяет выполнять операцию масштабирования по всем осям одновременно.
На следующем изображении показан масштаб:
Масштаб имеет 3 цветные оси. Щелчок по одной из этих осей и перетаскивание мыши выполнят операцию масштабирования вдоль указанной оси.
Как вы можете видеть на изображении выше, также есть 3 многоосевых треугольника. Щелчок по одному из этих треугольников и перетаскивание мыши выполнят операцию масштабирования сразу по 2 осям.
Если вы хотите выполнить операцию масштабирования по всем осям одновременно, вам нужно удерживать нажатой клавишу SHIFT, а затем перемещать мышь по кругу.
Масштаб поддерживает пошаговую привязку, которая позволяет масштабировать с шагом, равным заданной мировой единице измерения. Например, если значение шага установлено равным 1, операция масштабирования будет выполняться только тогда, когда накопленный масштаб равен >= 1. Чтобы использовать пошаговую привязку, вы должны удерживать нажатой клавишу CTRL, а затем использовать устройство масштабирования, как вы обычно делаете (перетащите оси или многоосевые треугольники или нажмите SHIFT для масштабирования по всем осям одновременно).
Объем - это еще один тип инструмента, который
позволяет выполнять масштабирование
объектов, но оно работает немного иначе, чем
стандартное устройство масштабирования.
Вместо использования осей, которые можно
перетаскивать, вы можете использовать маркеры
для изменения размера объекта. Это в сочетании
с функцией пошаговой привязки может
обеспечить гораздо более интуитивно понятный интерфейс масштабирования в некоторых сценариях.
Объем состоит из 6 маркеров перетаскивания, которые можно перетаскивать для масштабирования объекта. Для каждой оси имеется по 2 маркера перетаскивания. Перетаскивание одного из них приведет к масштабированию вдоль соответствующей локальной оси объекта.
При перетаскивании будут изменены размер и положение объекта.
Удерживание нажатой клавиши SHIFT перед перетаскиванием приведет к смещению масштаба от центра объекта. Этот ключ можно изменить в инспекторе gizmo.
Примечание: Объем работает только тогда, когда выбран один объект, и к этому объекту должна быть прикреплена сетка. Когда выбрано более одного объекта, объем будет скрыт.
Если вы удерживаете нажатой клавишу LCTRL при перетаскивании маркеров, устройство будет масштабировать объект с шагом, равным указанному размеру шага.
LCTRL → при нажатой кнопке позволяет выполнять пошаговую привязку;
LSHIFT → удерживая эту кнопку нажатой до начала перетаскивания, инструмент будет масштабироваться от центра объекта;
На самом деле, это переводческая штуковина. Но она работает так, как если бы кнопка Пробела была постоянно нажата (режим размещения поверхности сетки)
Переключает глобальное / локальное пространство преобразования.
Переключает точку поворота преобразования между центром и точкой поворота сетки.
Перемещает камеру для фокусировки на выбранных объектах.
Применяет цвета к блочным объектам (примитивам).
Группируйте и разгруппируйте объекты. Если объекты сгруппированы, вы можете легко выбрать всю группу, щелкнув по одному объекту из группы.
Если выбрана группа объектов, то вы можете выбрать один объект вторым щелчком мыши. Это позволяет вам работать с объектом внутри группы, не разгруппировывая его.
Включить или отключить привязку по шагу и углу.
Позволяет отменить или повторить некоторые изменения и действия.
CTRL + Z → Отменить;
CTRL + Y → Повторить;
Скопируйте или удалите выбранные объекты.
LCTRL + D → Дублирование объекта;
DEL → Удаление объекта;
Выберите инструменты для работы с объектами:
Перемещение, поворот, масштаб, объем, рука
Перемещение позволяет перемещать объекты в
сцене.
Если щелкнуть и перетащить одну из осей инструмента, вы выполните перемещение вдоль соответствующей оси инструмента. У инструмента также есть набор квадратов. Щелчок и перетаскивание одного из квадратов позволит вам выполнить перемещение по двум осям одновременно. Если вы удерживаете нажатой клавишу SHIFT, по центру вокруг положения инструмента будет показан квадрат. Щелчок и перетаскивание мыши при выделенном квадрате приведет к перемещению вдоль осей камеры вправо и вверх. Это немного похоже на выполнение перемещения в пространстве экрана. Примечание: Перемещение может использоваться для выполнения определенных специальных операций, таких как перемещение осей камеры, описанное выше, или привязка вершин и т.д. Когда выполняется специальная операция, в центре инструмента появляется квадрат.
Перемещение можно использовать для значительного ускорения размещения поверхности сетки. С его помощью вы можете разместить объект (или коллекцию объектов) на поверхности сетки, а также выровнять оси объектов по нормали к поверхности.
Вот сочетания клавиш, которые позволяют вам это сделать:
* ПРОБЕЛ – появится специальный операционный квадрат, и если вы щелкните левой кнопкой мыши внутри квадрата, а затем перетащите при наведении курсора мыши на рельеф / сетку, объект (ы) и устройство будут перемещаться вдоль поверхности рельефа / сетки, а ось Y объектов будет выровнена с нормалью поверхности;
* ПРОБЕЛ + X – то же самое, но на этот раз ось X будет выровнена с нормалью к поверхности;
* ПРОБЕЛ + Z – то же самое, но на этот раз ось Z будет выровнена с нормалью к поверхности;
* ПРОБЕЛ + левый CTRL – с помощью этой комбинации позиции объектов будут привязаны к поверхности, но выравнивание по оси выполняться не будет. Примечание: В этом случае, поскольку выравнивание осей для объектов не выполняется, объекты, скорее всего, будут встроены в поверхность, поскольку система больше не знает, как соответствующим образом сместить объект, поскольку опорная ось не указана.
Перемещение также можно использовать для размещения и выравнивания объектов на поверхности сетки, используя ту же комбинацию клавиш, которая обсуждалась ранее.
Размещение сетки будет выполняться только в том случае, если активны горячие клавиши и курсор мыши не наведен ни на один объект ландшафта или сетки.
Устройство для перемещения поддерживает 3 типа привязки: пошаговую, вершинную и прямоугольную.
Привязка к шагу позволяет выполнять переводы с шагом, равным указанному значению шага. Например, если значение шага равно 1, это означает, что перевод выполняется только тогда, когда накопленный объем перемещения равен >= 1. Чтобы использовать пошаговую привязку, вы должны удерживать нажатой кнопку CTRL, а затем двигать как вы обычно делаете (используя оси или квадраты или нажимая клавишу SHIFT для перемещения вдоль камеры вправо и вверх по осям).
Нажмите клавишу V на клавиатуре, а затем переместите мышь, чтобы выбрать одну из вершин выбранных игровых объектов. Это вершина, которая будет привязана к месту назначения. Как только вы нашли интересующую вас вершину, нажмите левую кнопку мыши и перемещайте курсор мыши, чтобы привязать выбранные объекты. Объекты будут привязаны к вершине, которая находится ближе всего к курсору мыши.
Это работает так же, как привязка от вершины к вершине, но на этот раз исходная вершина будет привязана к одной из угловых точек ячейки сетки.
Работает так же, как привязка к вершинам, но применяется к центральным и угловым точкам ограничивающей рамки объектов.
V → удерживаемая нажатой позволяет выполнить привязку вершин. После освобождения привязка вершин отключается;
B – при нажатой клавише позволяет выполнить привязку прямоугольника. После нажатия кнопки привязка к рамке отключается;
LCTRL → при нажатой кнопке позволяет выполнять пошаговую привязку;
SHIFT → при нажатой кнопке позволяет выполнять перемещение вдоль осей камеры вправо и вверх;
SPACE – размещение поверхности с выравниванием по оси Y;
SPACE + X – размещение поверхности с выравниванием по оси X;
SPACE + Z - размещение поверхности с выравниванием по оси Z;
LCTRL + SPACE - размещение поверхности без выравнивания по оси;
LALT – активировать масштаб.
Вращение позволяет поворачивать объекты в
сцене. На следующем рисунке показан снимок
экрана вращения:
Вращение имеет 3 цветных круга, которые можно использовать для вращения вокруг одной оси. Вы можете вращаться вокруг одной оси, щелкнув по одному из кругов, а затем начать перетаскивать мышь.
Как вы можете видеть на изображении выше, есть также внешний круг (тот, который охватывает сферу вращения и который также немного больше). Щелчок по этому кругу, а затем перетаскивание мыши позволят вам вращаться вокруг вектора вида камеры.
Если вы нажмете на точку на воображаемой сфере (не на какой-либо из компонентов, которые мы обсуждали до сих пор), вы сможете поворачивать камеру вокруг оси вправо и вверх.
Вращение поддерживает пошаговую привязку, которая позволяет поворачивать с шагом, равным заданному значению шага (выраженному в единицах градусов). Например, если для этого шага установлено значение 15, поворот выполняется только тогда, когда накопленное количество градусов равно >= 15. Чтобы использовать пошаговую привязку, вы должны удерживать нажатой клавишу CTRL, а затем манипулировать устройством, как вы обычно делаете.
Пошаговая привязка работает только при использовании одного из 3 цветных кругов.
LCTRL → удерживаемый нажатой, позволяет выполнять пошаговую привязку;
Масштаб:
LCTRL → при нажатой кнопке позволяет выполнять пошаговую привязку;
LSHIFT → при нажатой кнопке позволяет выполнять операцию масштабирования по всем осям одновременно.
На следующем изображении показан масштаб:
Масштаб имеет 3 цветные оси. Щелчок по одной из этих осей и перетаскивание мыши выполнят операцию масштабирования вдоль указанной оси.
Как вы можете видеть на изображении выше, также есть 3 многоосевых треугольника. Щелчок по одному из этих треугольников и перетаскивание мыши выполнят операцию масштабирования сразу по 2 осям.
Если вы хотите выполнить операцию масштабирования по всем осям одновременно, вам нужно удерживать нажатой клавишу SHIFT, а затем перемещать мышь по кругу.
Масштаб поддерживает пошаговую привязку, которая позволяет масштабировать с шагом, равным заданной мировой единице измерения. Например, если значение шага установлено равным 1, операция масштабирования будет выполняться только тогда, когда накопленный масштаб равен >= 1. Чтобы использовать пошаговую привязку, вы должны удерживать нажатой клавишу CTRL, а затем использовать устройство масштабирования, как вы обычно делаете (перетащите оси или многоосевые треугольники или нажмите SHIFT для масштабирования по всем осям одновременно).
Объем - это еще один тип инструмента, который
позволяет выполнять масштабирование
объектов, но оно работает немного иначе, чем
стандартное устройство масштабирования.
Вместо использования осей, которые можно
перетаскивать, вы можете использовать маркеры
для изменения размера объекта. Это в сочетании
с функцией пошаговой привязки может
обеспечить гораздо более интуитивно понятный интерфейс масштабирования в некоторых сценариях.
Объем состоит из 6 маркеров перетаскивания, которые можно перетаскивать для масштабирования объекта. Для каждой оси имеется по 2 маркера перетаскивания. Перетаскивание одного из них приведет к масштабированию вдоль соответствующей локальной оси объекта.
При перетаскивании будут изменены размер и положение объекта.
Удерживание нажатой клавиши SHIFT перед перетаскиванием приведет к смещению масштаба от центра объекта. Этот ключ можно изменить в инспекторе gizmo.
Примечание: Объем работает только тогда, когда выбран один объект, и к этому объекту должна быть прикреплена сетка. Когда выбрано более одного объекта, объем будет скрыт.
Если вы удерживаете нажатой клавишу LCTRL при перетаскивании маркеров, устройство будет масштабировать объект с шагом, равным указанному размеру шага.
LCTRL → при нажатой кнопке позволяет выполнять пошаговую привязку;
LSHIFT → удерживая эту кнопку нажатой до начала перетаскивания, инструмент будет масштабироваться от центра объекта;
На самом деле, это переводческая штуковина. Но она работает так, как если бы кнопка Пробела была постоянно нажата (режим размещения поверхности сетки)
Переключает глобальное / локальное пространство преобразования.
Переключает точку поворота преобразования между центром и точкой поворота сетки.
Перемещает камеру для фокусировки на выбранных объектах.
Применяет цвета к блочным объектам (примитивам).
Группируйте и разгруппируйте объекты. Если объекты сгруппированы, вы можете легко выбрать всю группу, щелкнув по одному объекту из группы.
Если выбрана группа объектов, то вы можете выбрать один объект вторым щелчком мыши. Это позволяет вам работать с объектом внутри группы, не разгруппировывая его.
Включить или отключить привязку по шагу и углу.
Отмена / повтор
Специальные клавиши для отмены / повтора:
Копировать и удалить
Специальные клавиши для копирования / удаления:
Инструменты
Перемещение
Использование перемещения
Размещение поверхности сетки
Размещение поверхности сетки
Примечание:
Привязка
Пошаговая привязка
Привязка от вершины к вершине. Работает только в режиме Альтернативной камеры.
Привязка вершины к сетке. Работает только в режиме Альтернативной камеры.
Привязка коробки
Специфичные комбинации Перемещения:
Работает только в режиме Альтернативной камеры.
Работает только в режиме Альтернативной камеры.
Вращение
Использование вращения
Привязка
Примечание:
Специфичные комбинации вращения:
Масштаб
Использование масштаба
Привязка
Объем
Использование объема
Привязка
Специфичные комбинации для объема:
Рука
Преобразование пространства
Преобразование pivot
Фокусировка камеры
Работает только в режиме Альтернативной камеры.
Цветовая палитра
Группировать и разгруппировать
Привязка
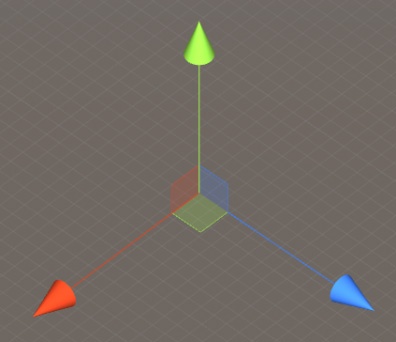
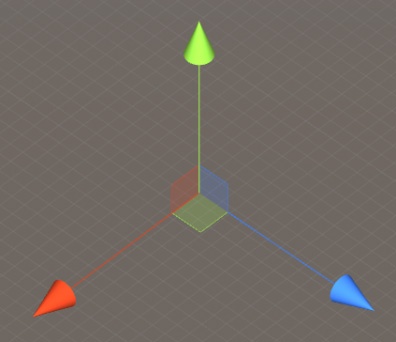
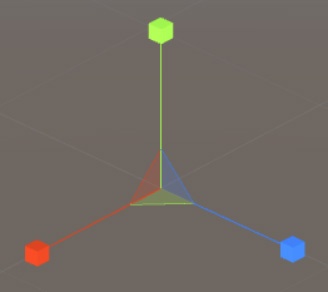
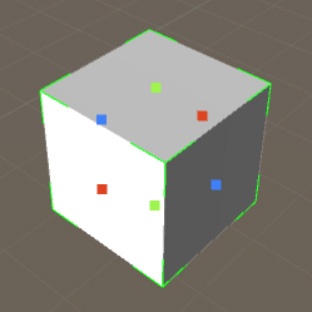


6 Объекты
В этом разделе объясняется разница между типами объектов.
Все объекты разделены на категории, чтобы их
было легче найти. Вы можете переключать
категории с помощью значков категорий.
Объекты делятся на типы в зависимости от их
использования.
Блоки (или примитивы) - это основной тип
объектных форм. Они предназначены для
построения фундамента вашего мира. Вы можете
перемещать, поворачивать и масштабировать эти
объекты. А также применяйте к ним цвета и
материалы по своему усмотрению.
Персонажи могут использовать различные
анимации для этих объектов. Эти объекты нельзя
масштабировать.
Визуальные эффекты, такие как огонь, дым,
электричество.
Если вы хотите, чтобы какое-то место в вашем
мире функционировало как мебель, то
используйте необходимые триггеры анимации.
Эти объекты невидимы и указывают, какой
набор анимаций персонаж будет использовать с
ним.
Этот объект определяет начальное положение
персонажей в вашем мире. Этот объект нельзя
удалить или скопировать, его можно только
переместить.
В этом разделе объясняется разница между типами объектов.
Все объекты разделены на категории, чтобы их
было легче найти. Вы можете переключать
категории с помощью значков категорий.
Объекты делятся на типы в зависимости от их
использования.
Блоки (или примитивы) - это основной тип
объектных форм. Они предназначены для
построения фундамента вашего мира. Вы можете
перемещать, поворачивать и масштабировать эти
объекты. А также применяйте к ним цвета и
материалы по своему усмотрению.
Персонажи могут использовать различные
анимации для этих объектов. Эти объекты нельзя
масштабировать.
Визуальные эффекты, такие как огонь, дым,
электричество.
Если вы хотите, чтобы какое-то место в вашем
мире функционировало как мебель, то
используйте необходимые триггеры анимации.
Эти объекты невидимы и указывают, какой
набор анимаций персонаж будет использовать с
ним.
Этот объект определяет начальное положение
персонажей в вашем мире. Этот объект нельзя
удалить или скопировать, его можно только
переместить.
Категории объектов
Типы объектов
Блоки (примитивы)
Реквизит (мебель)
Частицы / эффекты
Триггеры
Начальная точка
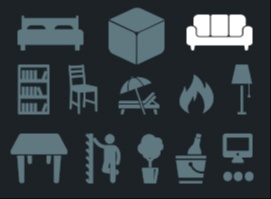
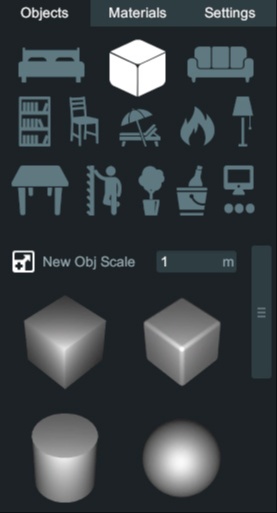
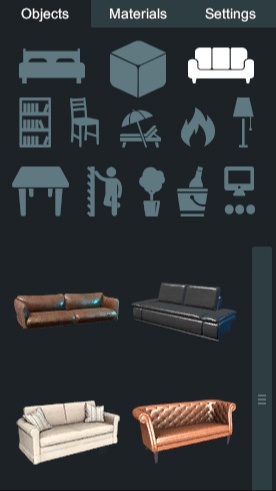
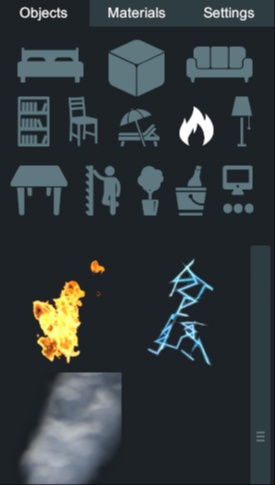
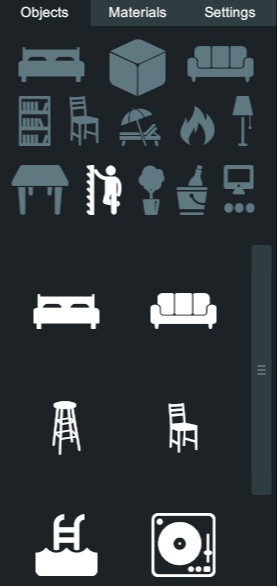
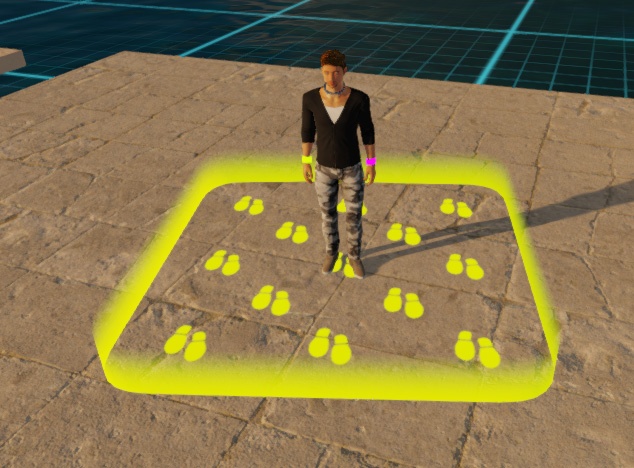
7 Материалы
Вы можете применять материалы только к
объектам типа block. Чтобы применить материал,
сначала выберите объекты. Затем щелкните
значок материала на вкладке материалы.
Вы можете применять материалы только к
объектам типа block. Чтобы применить материал,
сначала выберите объекты. Затем щелкните
значок материала на вкладке материалы.
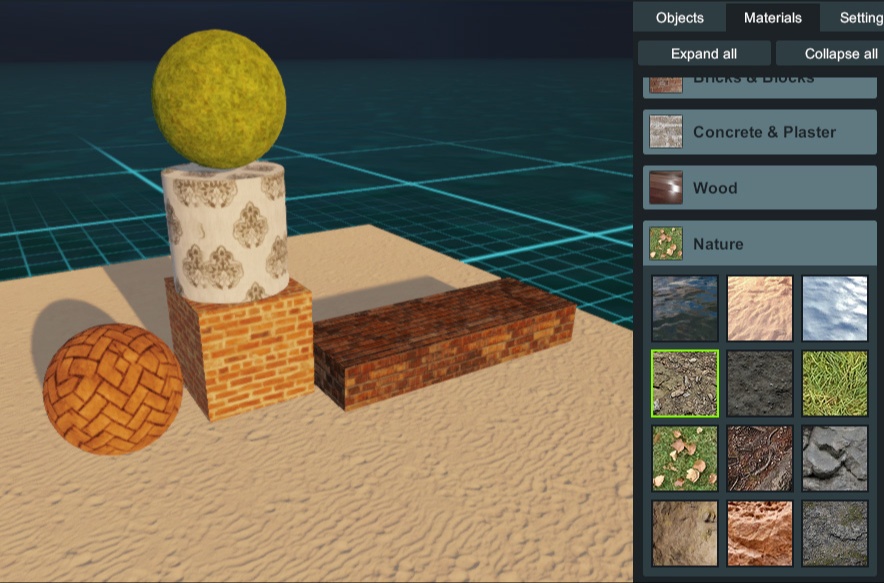
8 Телепорт
Находится в разделе Другое (три точки)
Устанавливается вход (большая часть) + выход
(маленькая часть). Выход можно двигать
независимо, однако стоит помнить, что при
перемещении входа - выход также сдвигается.
При добавлении в локацию телепорт
окрашивается в случайный цвет, так проще найти две составляющие одного телепорта, при перезагрузке редактора цвет может быть другим. Сам телепорт в локации не видим - вы можете его видеть только в редакторе.
При удалении одной из частей удаляется и вторая (больше не нужно искать "потерянные куски" телепорта). Также телепорт можно копировать - работать новый будет в своих координатах, работа других телепортов не нарушится.
Количество телепортов в локации не ограничено.
У телепорта есть режим нескольких выходов - при выделении этого объекта у вас будет доступна кнопка параметров (листочек в верхнее части экрана рядом со знаком вопроса) - открыв его вы увидите ползунок который позволяет изменить количество выходов вплоть до 5. При наступлении на такой телепорт персонаж переместится на случайный выход.
По умолчанию выходов всегда 1 поэтому телепорт будет работать в привычном вам режиме.
Находится в разделе Другое (три точки)
Устанавливается вход (большая часть) + выход
(маленькая часть). Выход можно двигать
независимо, однако стоит помнить, что при
перемещении входа - выход также сдвигается.
При добавлении в локацию телепорт
окрашивается в случайный цвет, так проще найти две составляющие одного телепорта, при перезагрузке редактора цвет может быть другим. Сам телепорт в локации не видим - вы можете его видеть только в редакторе.
При удалении одной из частей удаляется и вторая (больше не нужно искать "потерянные куски" телепорта). Также телепорт можно копировать - работать новый будет в своих координатах, работа других телепортов не нарушится.
Количество телепортов в локации не ограничено.
У телепорта есть режим нескольких выходов - при выделении этого объекта у вас будет доступна кнопка параметров (листочек в верхнее части экрана рядом со знаком вопроса) - открыв его вы увидите ползунок который позволяет изменить количество выходов вплоть до 5. При наступлении на такой телепорт персонаж переместится на случайный выход.
По умолчанию выходов всегда 1 поэтому телепорт будет работать в привычном вам режиме.
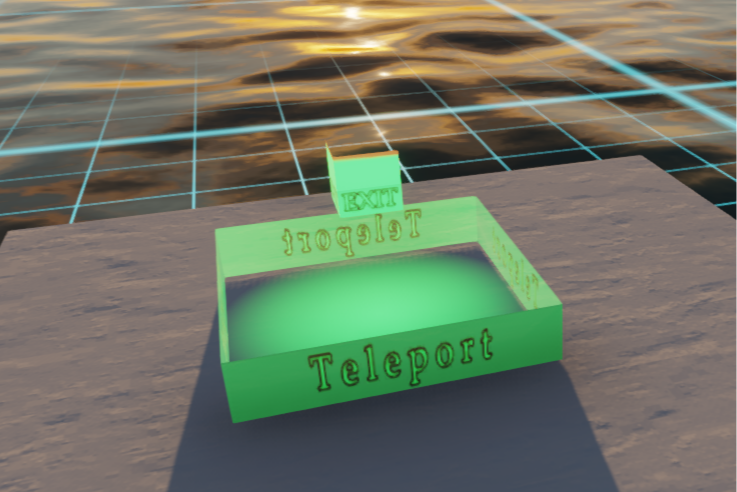
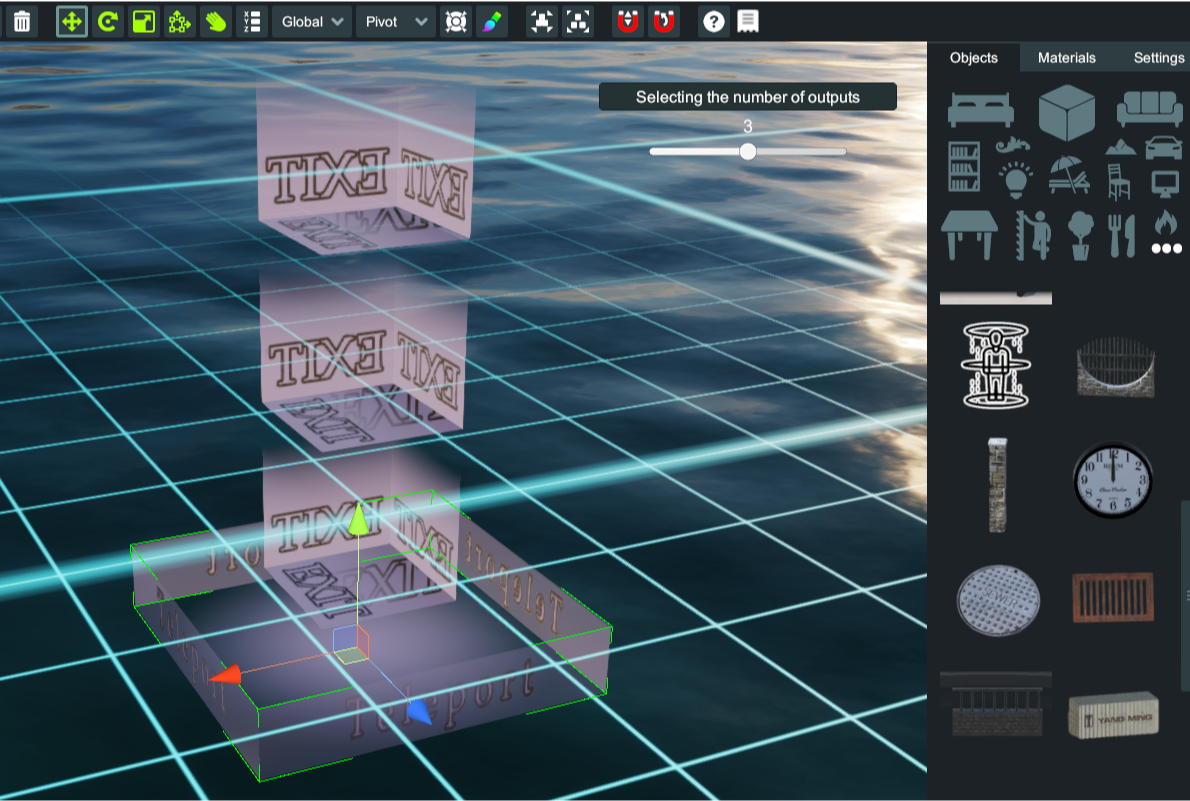
9 Текстовый элемент
Текстовый элемент находится в примитивах,
после добавления при выделении этого объекта у
вас будет доступна кнопка параметров (листочек
в верхнее части экрана рядом со знаком вопроса) -
открыв его вы можете ввести свой текст и при нажатии Enter он применится к выделенному текстовому элементу.
Вы можете менять его размер, разворачивать. В поле для текста можно вписать до 20 символов.
Текстовый элемент находится в примитивах,
после добавления при выделении этого объекта у
вас будет доступна кнопка параметров (листочек
в верхнее части экрана рядом со знаком вопроса) -
открыв его вы можете ввести свой текст и при нажатии Enter он применится к выделенному текстовому элементу.
Вы можете менять его размер, разворачивать. В поле для текста можно вписать до 20 символов.
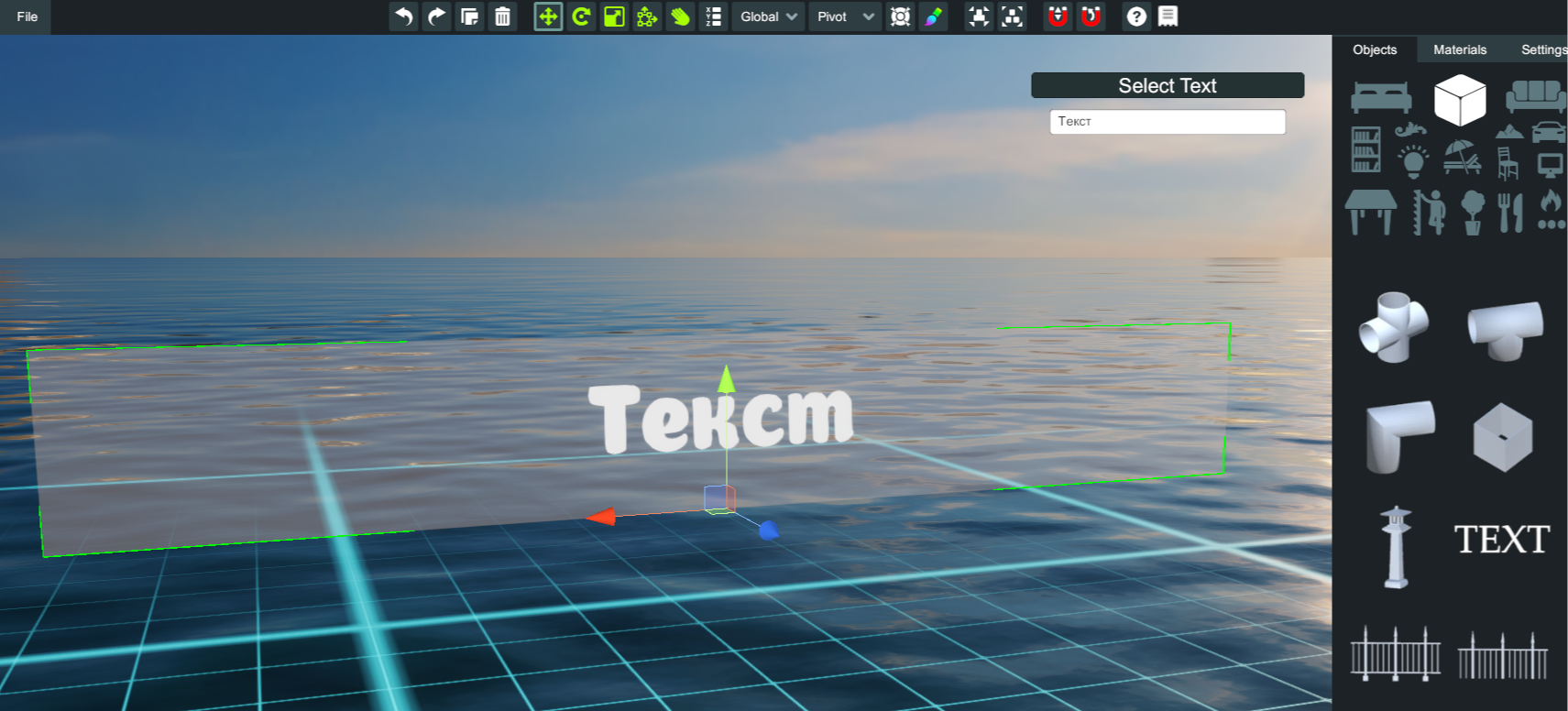
10 Прыжок
Находится в разделе Другое (три точки)
Объект Прыжок (Jump) представляет собой доску
- при добавлении в локацию персонажи смогут
прыгать с нее в любом месте локации
Находится в разделе Другое (три точки)
Объект Прыжок (Jump) представляет собой доску
- при добавлении в локацию персонажи смогут
прыгать с нее в любом месте локации
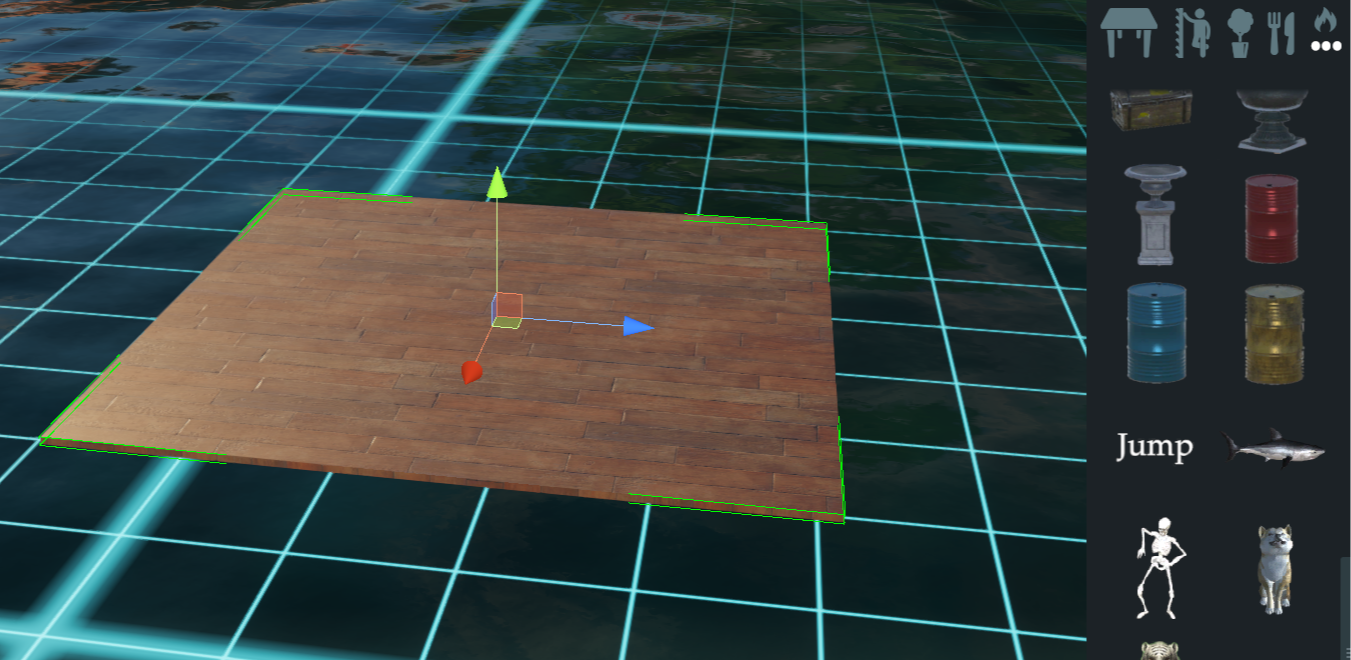
11 Умывальник
Находится в разделе Другое (три точки)
Позволяет использовать анимацию умывания
рук.
Находится в разделе Другое (три точки)
Позволяет использовать анимацию умывания
рук.

12 Другое
В разделе Другое (три точки) вы можете найти
другие полезные элементы, например, рыбок,
чаек, призрака, драконов, часы, скелета, тигра,
собачку, акулу
А также клетки с тригерами и разнообразные
бочки, контейнеры и статуэтки.
В разделе Другое (три точки) вы можете найти
другие полезные элементы, например, рыбок,
чаек, призрака, драконов, часы, скелета, тигра,
собачку, акулу
А также клетки с тригерами и разнообразные
бочки, контейнеры и статуэтки.
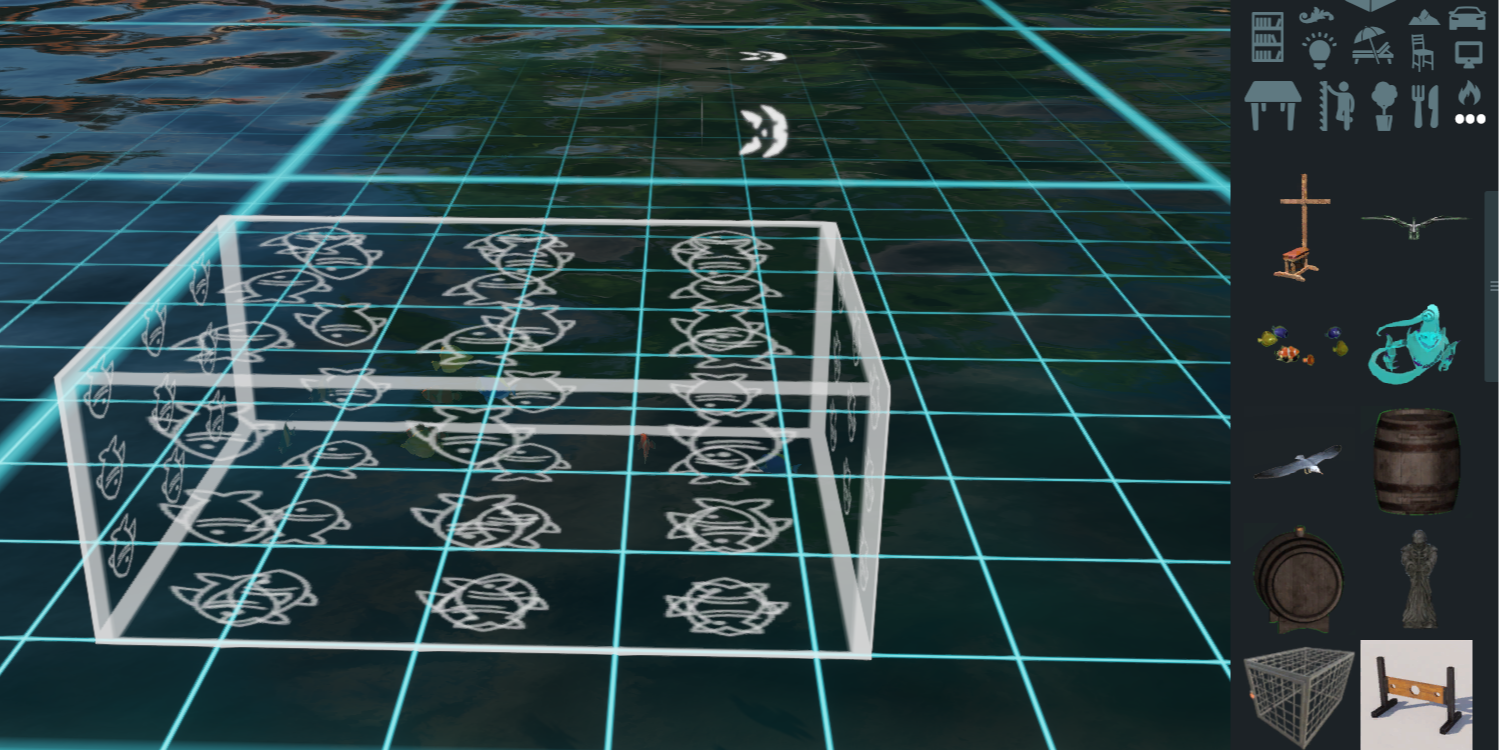
13 Костер
В редакторе также присутствует готовый объект
Костер, а также факелы и различные лампы
(раздел Свет)
В редакторе также присутствует готовый объект
Костер, а также факелы и различные лампы
(раздел Свет)

14 Специальный объект NC
Специальный объект NC находится в
примитивах - выглядит как обычный кубик, но
является полностью проходимым для
персонажей. Вы можете применять к нему любой
материал и создавать видимость стены.
Специальный объект NC находится в
примитивах - выглядит как обычный кубик, но
является полностью проходимым для
персонажей. Вы можете применять к нему любой
материал и создавать видимость стены.

15 Специальный объект Invisible Wall
Специальный объект Invisible Wall также
находится в примитивах, в противоположность
объекту NC, невидим для персонажей но не
проходим. Вы можете ставить его в местах куда
персонажи не должны пройти.
Специальный объект Invisible Wall также
находится в примитивах, в противоположность
объекту NC, невидим для персонажей но не
проходим. Вы можете ставить его в местах куда
персонажи не должны пройти.
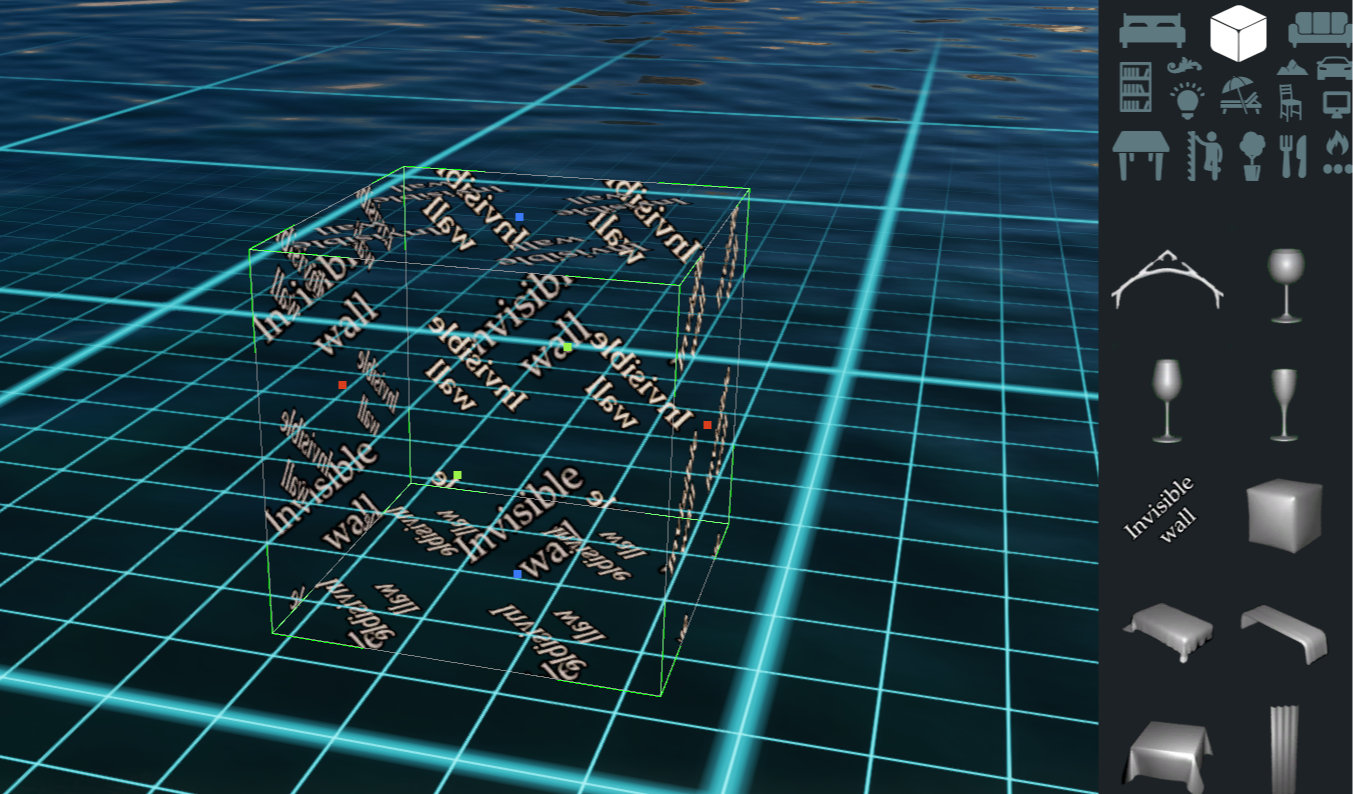
16 Книги
В разделе со стеллажами находится полезный
объект - книги
В разделе со стеллажами находится полезный
объект - книги